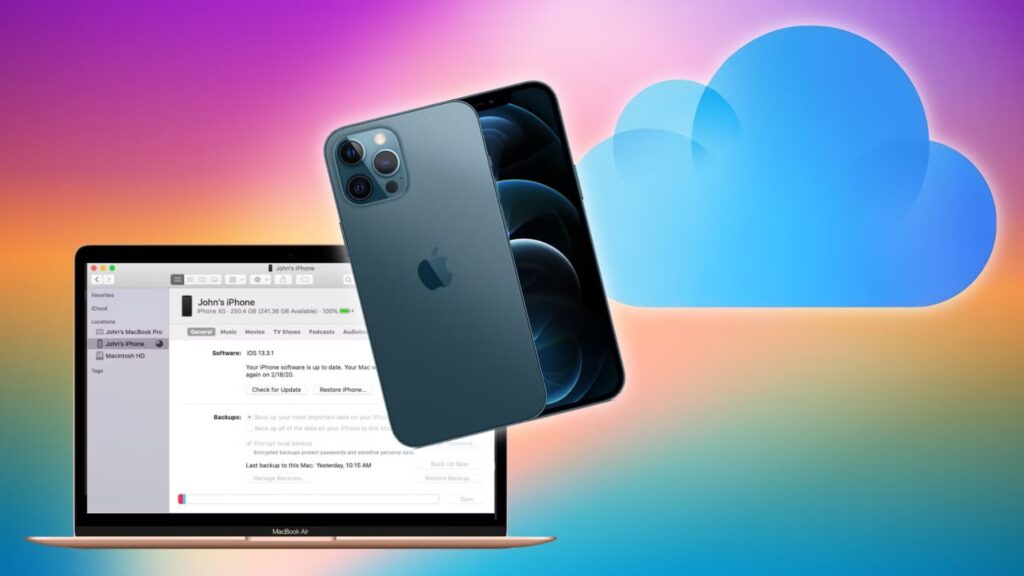
Backing up your Mac is essential to protect your important files, photos, and documents from unexpected data loss. If you’re wondering how to backup Mac to iCloud, you’re in the right place! iCloud offers a seamless way to store your data securely in the cloud, ensuring you can access it from any Apple device.
In this guide, we’ll walk you through:
✅ How to backup Mac on iCloud – Step-by-step instructions
✅ How iCloud Backup works – What gets saved and what doesn’t
✅ Troubleshooting tips – Fixing common iCloud backup issues
✅ FAQs – Answers to common questions like “How do I backup my Mac to iCloud?”
By the end, you’ll know exactly how can I backup my Mac to iCloud without hassle. Let’s get started!
Table of Contents
ToggleWhy Backup Your Mac to iCloud?
Before we dive into the steps, let’s quickly discuss why iCloud is a great backup solution:
🔹 Automatic Syncing – Files update across all Apple devices.
🔹 Security – Encrypted storage protects your data.
🔹 Accessibility – Retrieve files from any device with your Apple ID.
🔹 No External Drives Needed – Unlike Time Machine, iCloud doesn’t require physical storage.
Now, let’s answer the big question: How do you backup your Mac to iCloud?
How to Backup Mac to iCloud (Step-by-Step)
Step 1: Check iCloud Storage Availability
Before backing up, ensure you have enough iCloud storage:
- Go to Apple Menu (🍎) > System Settings > [Your Name] > iCloud.
- Check iCloud Storage– If full, upgrade or delete old files.
(Need more space? [Learn how to manage iCloud storage here.])
Step 2: Enable iCloud Backup for Key Files
iCloud doesn’t do a full system backup like Time Machine, but it saves important data:
- Open System Settings > [Your Name] > iCloud.
- Toggle on:
- iCloud Drive(stores documents)
- Photos(if you want iCloud Photos enabled)
- Desktop & Documents Folders(optional but recommended)
- Click Sync Nowto start uploading.
💡 Pro Tip: If you’re wondering “How do I backup my Mac to iCloud completely?”, note that iCloud doesn’t back up apps or system files—for full backups, use Time Machine.*
Step 3: Verify Backup Completion
To ensure your files are safely stored:
- Go to comand log in.
- Check if your files appear under iCloud Drive, Photos, or Notes.
Common iCloud Backup Issues & Fixes
- iCloud Backup Not Working?
- Fix: Restart Mac, check internet connection, or sign out/in to iCloud.
- Not Enough Storage?
- Fix: Delete old backups or upgrade your iCloud+ plan.
- Files Not Syncing?
- Fix: Ensure you’re signed in with the same Apple ID on all devices.
FAQs: How Can I Backup My Mac to iCloud?
Does iCloud backup everything on my Mac?
No, iCloud backs up files like photos, documents, and app data—but not system files. For full backups, use Time Machine.
How often does iCloud backup my Mac?
iCloud syncs continuously when files are added or changed.
Can I access iCloud backups from a PC?
Yes! Visit iCloud.com and log in with your Apple ID.
Final Thoughts: Keep Your Mac Backed Up!
Now that you know how to backup Mac to iCloud, you can protect your important files effortlessly. Remember:
✔ Enable iCloud Drive & Photos for automatic backups.
✔ Check storage to avoid sync issues.
✔ Use Time Machine for full system backups.
Back up your Mac today and never worry about losing files again!